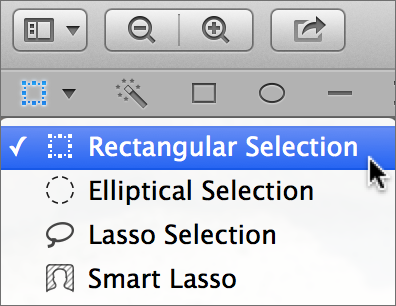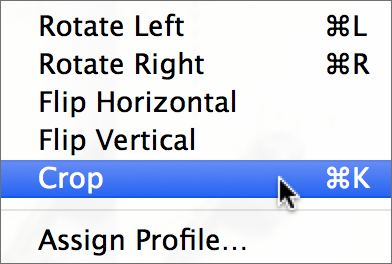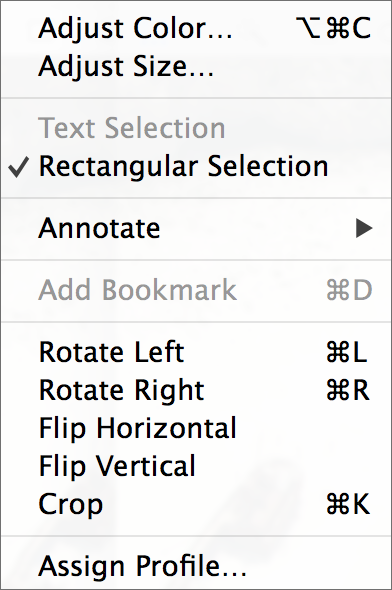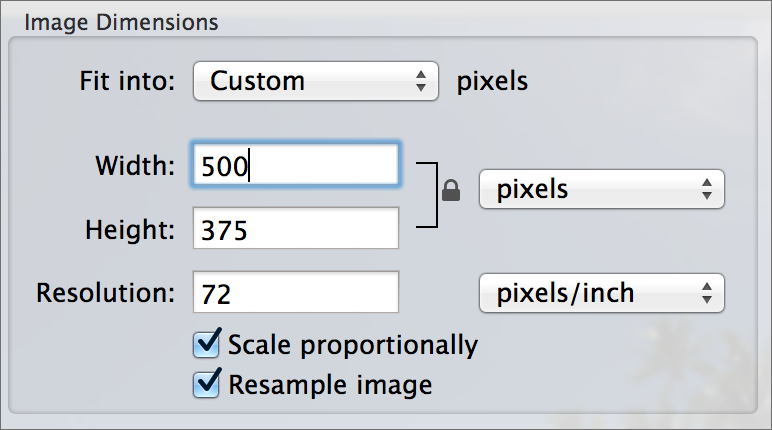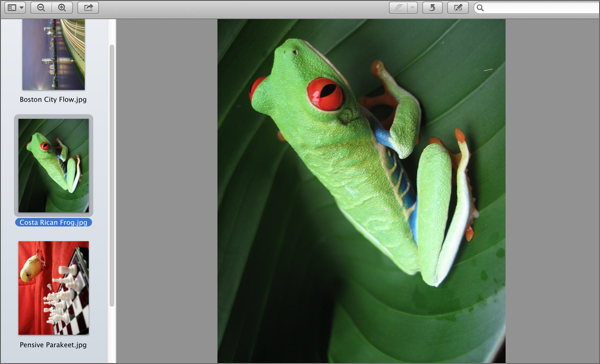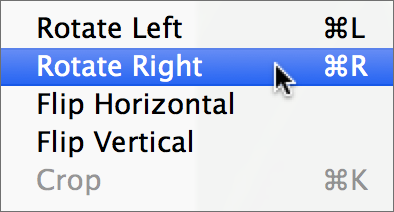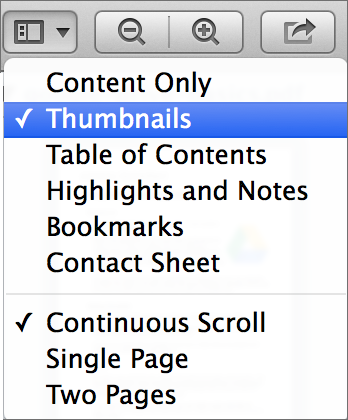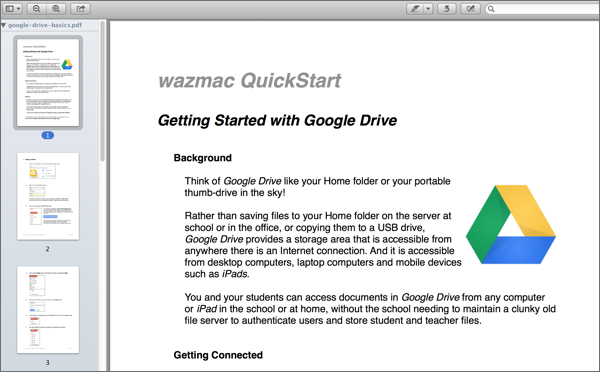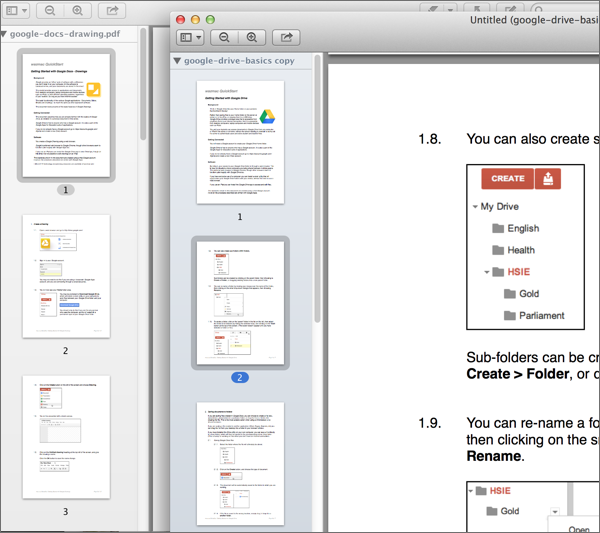Do you use Apple’s Preview app for reading PDF documents?
Do you use Apple’s Preview app for reading PDF documents?
Did you know that Preview also includes some basic tools for editing both images and PDF documents?
Info below about accessing some of those ‘hidden’ features….
| Adding your signature to PDF documents |
 |
Digital Signature (Video)
Add your signature to PDF documents using Preview. No need to print then scan/fax.

|
| Enabling annotation tools |
 |
To access Preview’s editing tools, launch Preview, and click on the Edit button at the right of the toolbar.
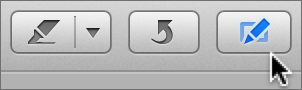
Alternatively, click on the the View menu and choose Show Edit Toolbar.
|
| Manipulating photos and images |
 |
Open a photo in Preview.
|
| Batch resizing photos |
 |
Make a duplicate copy of a folder of photos, then drag the duplicate folder onto the Preview icon in the Dock.
|
| Batch Rotating photos |
 |
Make a duplicate copy of a folder of photos which need to be rotated, then drag the duplicate folder onto the Preview icon.
|
| Adding text or images to a photo or PDF document |
 |
Open a photo or a PDF document in Preview.
- Click on the Editing Tools button on the toolbar.

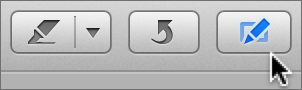
You will see an additional row of tools appear on the left side of the toolbar.
- In a PDF document the new toolbar will look like this:


In an Image file the new toolbar will have some additional icons:


Rolling your mouse over each icon will give you an indication of the purpose of the tool.
- Clicking on an icon will open up more tools relating to that particular tool – eg… clicking on the text tool provides more options relating specifically to the text function.


Select the text tool, click and drag to add a text box to a PDF document.
- Click on the other tools to see their related tool options. The circle and rectangle tools can be used to add those images to a document.
You can select the thickness of the lines, line colour, fill colour, etc form the tool options.
|
| Adding and removing pages in PDF documents |
| |
Open a multi-page PDF document in Preview.
- If it is not already visible, click on the Sidebar button in the toolbar and choose Thumbnails to display all the pages in the document.

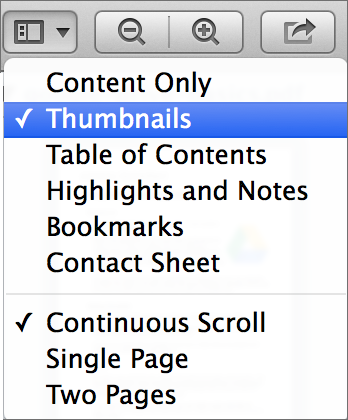
- You will see the main page, with all the other pages displayed in the sidebar.

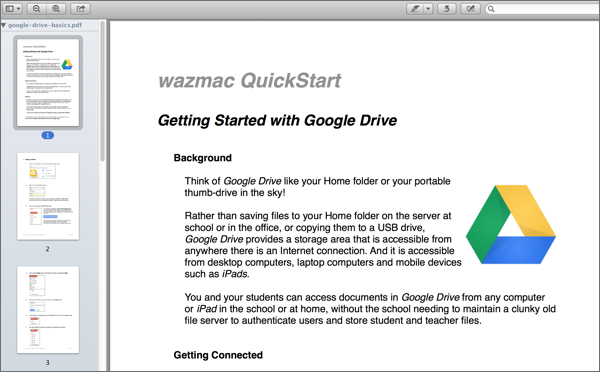
- You can drag the thumbnails in the sidebar to re-order the pages in the document.
- You can select pages to delete them.
- You can copy and paste pages.
- You can open multiple documents and drag pages from one document to another.

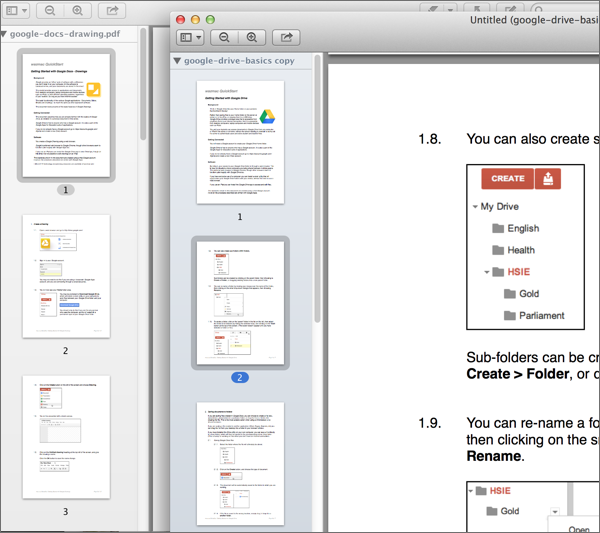
|
 Do you use Apple’s Preview app for reading PDF documents?
Do you use Apple’s Preview app for reading PDF documents?