 If school-owned computers are being shared by staff and students only to access their personal files or shared resources on remote cloud servers (such as Google Drive), there is little need to have individual local network logons.
If school-owned computers are being shared by staff and students only to access their personal files or shared resources on remote cloud servers (such as Google Drive), there is little need to have individual local network logons.
So long as each computer has a network connection, computers can be setup with a generic software installation (ie – a generic ‘image’), with a common ‘guest’ auto-logon for everyone who uses them. Authentication isn’t required until each user connects to their remote server account – and this account is managed by the cloud provider, not the school.
This simplifies image maintenance, and removes the need for a local authentication server, along with maintenance of user accounts on that server.
In this case a ‘kiosk’ account, aka a ‘Guest’ account, is the ideal option. Regardless of what settings are changed by the user, the account is reset to it’s default settings every time the user logs out.
While each OS, each school (or even each class), may have different individual requirements, and Guest access can be used straight out of the box without any modification, here are some key items to consider if you are customising a generic image for computers with a Guest account…
Scroll down the page for step-by-step How-to guides >>>
| General setup considerations for ‘Kiosk’ computers | |
A Guest user….
As well as the Guest user, you might consider options for other local users on each computer, if you feel that would be more flexible…
|
|
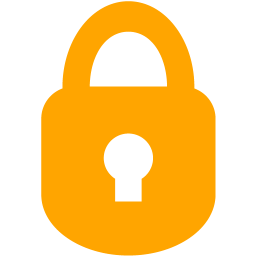 |
Set ‘Parental Controls’ or similar restrictions:
|
 |
Cloud Access:
|
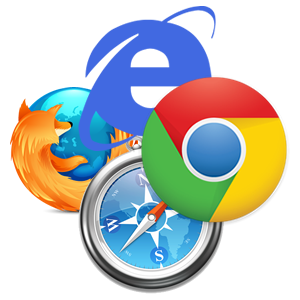 |
Web Browser(s):
|
| How-to Guides | |
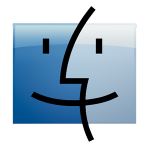 |
macOS – Enable & customise the Guest account |
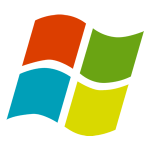 |
Windows 7 – Enable Guest account Enable the default Guest account to prevent the user from modifying files on the computer. |
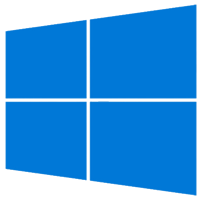 |
Windows 10 – Guest account As of late July 2015 there does not appear to be a Guest user option in Windows 10. |
 |
Chromebooks – Enable Guest account Not really necessary if each user has a Google account, but may be useful for visitors to the school, etc. |